
Click OK to close the Word Options dialog box.The new keyboard shortcut will shift into the Current keys box. If it doesn’t, then the key combination you chose is already used for something else and you’ll have to assign a new combination in the Press new shortcut key field. Checked that Currently assigned to has next to it.
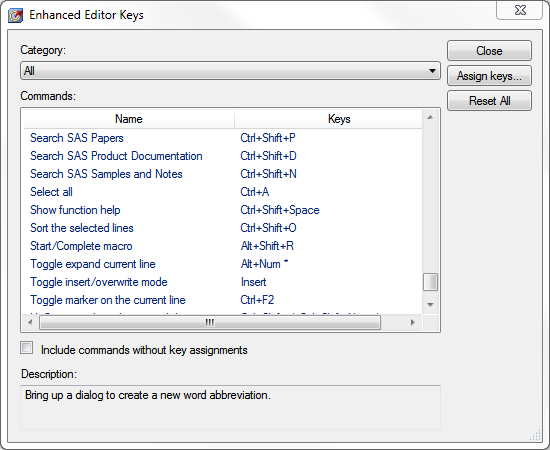
They will display in the field similar to this: Alt+P,T (3 in the screenshot). For example, if you want the keyboard shortcut to be Alt+p+t (‘p’ for paste, ‘t’ for text), then press those keys as though you were using them in the document.
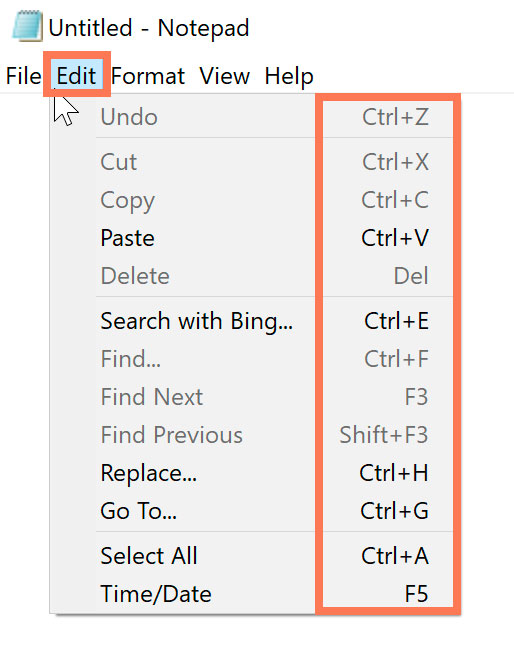
Click Customize ribbon in the left panel.On the File menu, click Options to open the Word Options dialog box.Note: As far as I’m aware you can do this in all versions of Word from at least Word 2010 onwards.

However, if you have to do this a lot, there’s another, much easier, way - assign a keyboard shortcut to the ‘paste as unformatted text’ command. I’ve previously written about using toolbar icons, macros, or other features of Word to paste copied text as unformatted text (see and ).


 0 kommentar(er)
0 kommentar(er)
